Νέα έκδοση CLOUD της λογιστικής μας εφαρμογής
ARBITRANS ON THE CLOUD (ARBITRANS OTC)
Κάνετε κλικ ΕΔΩ για την κατεβάσετε
Α’ μέθοδος αναζήτησης των ΚΑΔ: Ανά Ομάδα
Κάνετε κλικ στο κουμπί «Εύρεση ΚΑΔ ανά Ομάδα», σημείο [1], εικόνα 09.1. Θα ανοίξει η φόρμα των ΚΑΔ, εικόνα 09.2, η οποία λειτουργεί είτε ως φόρμα αναζήτησης είτε ως φόρμα άμεσης καταχώρησης των ΚΑΔ Για να εισάγετε απευθείας έναν κωδικό ΚΑΔ, απλά τον πληκτρολογείτε στο πεδίο «Κωδικός» και κάνετε κλικ στο «Προσθήκη στην Οντότητα».

Αν δεν γνωρίζετε τίποτε για τον αριθμό του ΚΑΔ, τότε, στην εικόνα 09.2, κάντε κλικ στο «Αναζήτηση στο Αρχείο», έχοντας κενό το πεδίο «Κωδικός». Θα ανοίξει η φόρμα με τις ομάδες των ΚΑΔ, εικόνα 09.3, στην οποία εμφανίζονται όλες οι ομάδες των ΚΑΔ, από «Α» μέχρι «ΚΒ». Έστω π.χ. ότι τα ΚΑΔ που ζητάμε υπάγονται στον κωδικό 62, που ανήκει στην ομάδα «Ι», η οποία έχει τίτλο «ΕΝΗΜΕΡΩΣΗ ΚΑΙ ΕΠΙΚΟΙΝΩΝΙΑ».
Κάνετε κλικ στην καρτέλα «Ι» και μετά στον κωδικό «62», εικόνα 09.3. Θα ανοίξει η φόρμα με όλη την ανάλυση του κωδικού 62, εικόνα 09.4.

Από τη φόρμα αυτή, μπορείτε να επιλέξετε ένα ή περισσότερα ΚΑΔ κάνοντας διπλό Click στον αντίστοιχο ΚΑΔ Τα Κ.Α.Δ μεταφέρονται αυτόματα στη κεντρική φόρμα, εικόνα 09.2, αλλά δεν μπορείτε να τα δείτε επειδή επικαλύπτονται από την εικόνα 09.4.

Αν δεν γνωρίζετε τον ΚΑΔ, αλλά γνωρίζετε μία λέξη ή τμήμα λέξης ή φράση του ΚΑΔ, συμπληρώστε την στο πεδίο «Αναζήτηση με κείμενο», εικόνα 09.5, σημείο [1] και μετά κάνετε κλικ στο «Αναζήτηση» [2]. Π.χ. για ηλεκτρονικά συστήματα, γράφετε στο [1] το τμήμα λέξης «ηλεκτρονικ» (παραλείπετε την κατάληξη). Θα εμφανιστούν όλα τα ΚΑΔ που περιέχουν το «ηλεκτρονικ», π.χ. λέξεις όπως ηλεκτρονικούς, ηλεκτρονικών κτλ.
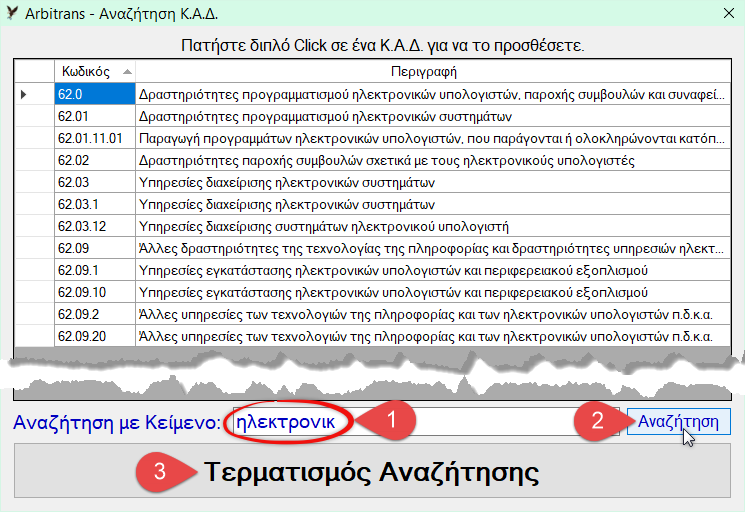
Όταν έχετε ολοκληρώσει με τις επιλογές των ΚΑΔ, κάνετε κλικ στο «Τερματισμός Αναζήτησης» [3]. Επειδή η φόρμα (εικόνα 09.4 ή εικόνα 09.5) κλείνει, θα γίνει ορατή η φόρμα επιλογής των ΚΑΔ εικόνα 09.6 και κατά συνέπεια θα είναι ορατά τα επιλεγμένα ΚΑΔ Στο πεδίο «Κωδικός» θα εμφανιστούν τα αρχικά ψηφία της πιο πρόσφατης επιλογής ΚΑΔ
Αν θέλετε να προσθέσετε και άλλα ΚΑΔ που να ανήκουν σε άλλη ομάδα, καθαρίζετε το πεδίο «Κωδικός» και επαναλαμβάνετε τη διαδικασία.
Μόλις ολοκληρώσετε την επιλογή των ΚΑΔ κάνετε κλικ στο «Προσθήκη στην Οντότητα».
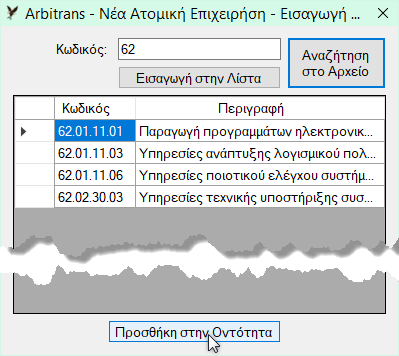
Θα εμφανιστεί η φόρμα που φαίνεται στην εικόνα 09.7. Σε αυτήν ορίζουμε ποια θα είναι η Κύρια Δραστηριότητα, σημείο [1]. Μετά κάνουμε κλικ στο κουμπί «Ενημέρωση», σημείο [2] και τα ΚΑΔ θα εισαχθούν στην οντότητα, αντικαθιστώντας τα τυχόν προηγούμενα.

|
ΕΠΙΣΗΜΑΝΣΗ: Διαγραφή ΚΑΔ από την οντότητα Αν, στην εικόνα 09.6 ή στην εικόνα 09.7, διαπιστώσετε ότι κάποιο ΚΑΔ το επιλέξατε κατά λάθος, μπορείτε να το διαγράψετε, επιλέγοντας το με το ποντίκι και πατώντας το πλήκτρο «Delete». |
