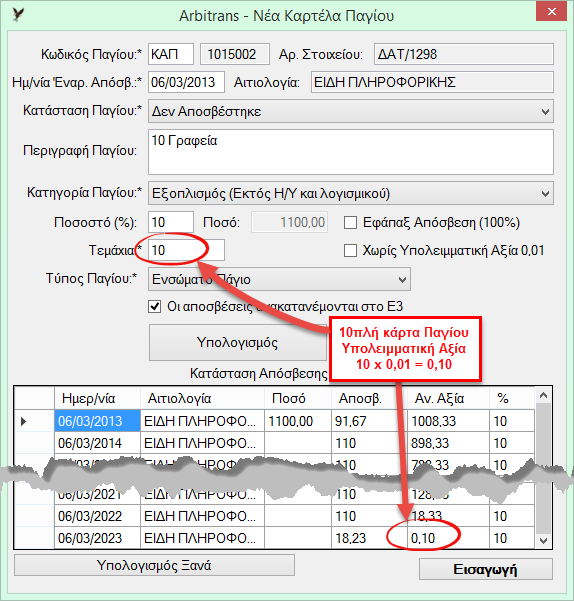Νέα έκδοση CLOUD της λογιστικής μας εφαρμογής
ARBITRANS ON THE CLOUD (ARBITRANS OTC)
Κάνετε κλικ ΕΔΩ για την κατεβάσετε
Καταχώρηση του παραστατικού με τα πάγια – Δημιουργία Καρτελών
Έστω ότι έχουμε να εισάγουμε το παρακάτω τιμολόγιο αγοράς παγίων, του έτους 2013:
|
ΕΤΑΙΡΕΙΑ «Μ» Α.Φ.Μ.: 579117049 Δ.Ο.Υ.: ΡΑΦΗΝΑΣ ΤΙΜΟΛΟΓΙΟ ΠΩΛΗΣΗΣ – ΔΕΛΤΙΟ ΑΠΟΣΤΟΛΗΣ Ημ/νία 06-03-2013 |Σειρά: Α |Αριθμός: 1298 (Στοιχεία εταιρείας) | (Σκοπός, Από, Προς, Τρόπος πληρωμής, κτλ.)
|
Ακολουθούμε τα παρακάτω βήματα. Τα σημεία στα οποία πρέπει να δοθεί ιδιαίτερη προσοχή είναι με κόκκινα γράμματα.
(1) Συμπλήρωση ΑΦΜ
- Εισάγετε: 579117049 <ENTER>
(2) Ημερομηνία
- Εισάγετε: 06 03 2013 <ENTER> (δηλαδή 06/03/2013)
(3) Αιτιολογία
- Εισάγετε: * (χωρίς το <ENTER>)
(4) Είδος Παραστατικού
- Εισάγετε: ΔΑΤ <ENTER>
(5) Αριθμός Παραστατικού
- Εισάγετε: 1298 <ENTER>
(6) Σειρά
- Εισάγετε: Α <ENTER>
(7)Τρόπος Πληρωμής
- Εισάγετε: <ENTER>
(8) Σχόλια
- Εισάγετε: 6 PC, 10 γραφεία <ENTER> (ή κάποιο άλλο σχόλιο, αν το επιθυμείτε)
(9) ΦΠΑ %
- Εισάγετε: 23 <ENTER>
(10) Καθαρά/Μικτό Ποσό
- Στα καθαρά εισάγετε: 2400,00 <ENTER>
- Στο Μικτό Ποσό: <ENTER>
(11) Είδος
- Επιλέξτε «### Πάγιο ###» ( με τα ↑ ↓, ή το ποντίκι), μετά ENTER ή → ή Tab
(12) Εισαγωγή
- <ENTER>
Μετά θα σας πάει, αυτόματα, στο πεδίο «ΦΠΑ %:». Συνεχίζετε με την δεύτερη εισαγωγή:
(13) Στο πεδίο «ΦΠΑ %»
- Στα καθαρά εισάγετε: 23 <ENTER>
(14) Καθαρά/Μικτό Ποσό
- Εισάγετε: 1100 <ENTER>
- Στο Μικτό Ποσό: <ENTER>
(15) Είδος
- Επιλέξτε «### Πάγιο ###» ( με τα ↑ ↓, ή το ποντίκι), μετά ENTER ή → ή Tab
(16) Εισαγωγή
- <ENTER>
(17) Οριστικοποίηση
- F9 η κλικ με το ποντίκι στο «Οριστικοποίηση Παραστατικού»
Με την οριστικοποίηση του παραστατικού, θα εμφανιστεί η καρτέλα εισαγωγής του πρώτου παγίου, εικόνα 89.1. Καθορίζουμε την ημερομηνία έναρξης απόσβεσης, όπως φαίνεται στην εικόνα 89.4 και εικόνα 89.5. Αν θέλουμε να αλλάξουμε τον αριθμό του παγίου, π.χ. σε 15001, κάνουμε διπλό κλικ στον αριθμό της καρτέλας [1] και γράφουμε 15001 [2].
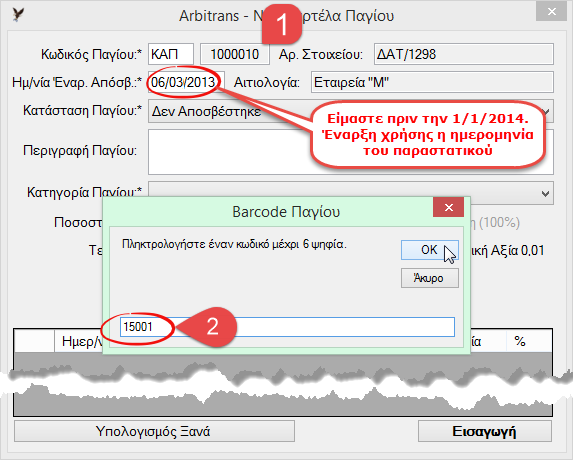
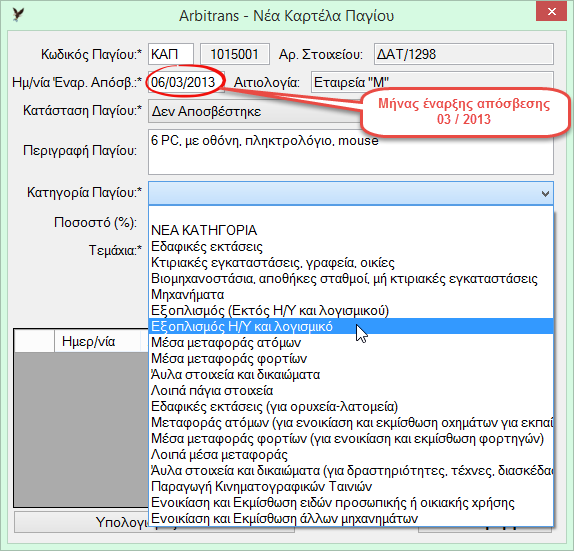
Εισάγουμε στα παρακάτω πεδία τα εξής (εικόνα 89.5):
- «Περιγραφή Παγίου»: την αναλυτική περιγραφή του παγίου
- «Τεμάχια»: τον αριθμό των όμοιων τεμαχίων
- «Κατηγορία Παγίου»: κάνουμε την επιλογή «Εξοπλισμός Η/Υ και λογισμικό».
- Κάνουμε κλικ στο κουμπί «Υπολογισμός» (εικόνα 89.6). Η καρτέλα δημιουργήθηκε.
- Κάνουμε κλικ στο κουμπί «Εισαγωγή» και η καρτέλα καταχωρήθηκε (εικόνα 89.7).
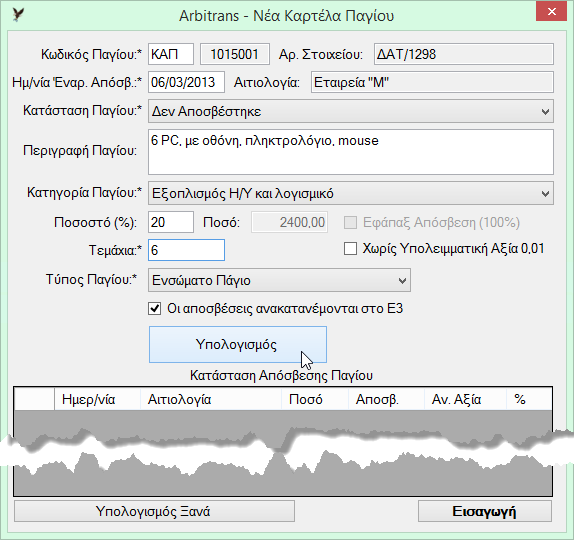
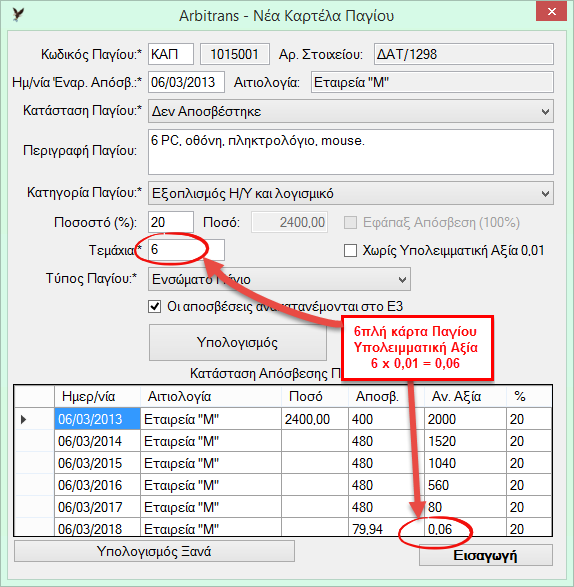
Μετά την επιτυχή καταχώρηση της πρώτης καρτέλας, εμφανίζεται η δεύτερη καρτέλα, για τα «10 γραφεία». Τη συμπληρώνουμε με τον ίδιο ακριβώς τρόπο (εικόνα 89.8).