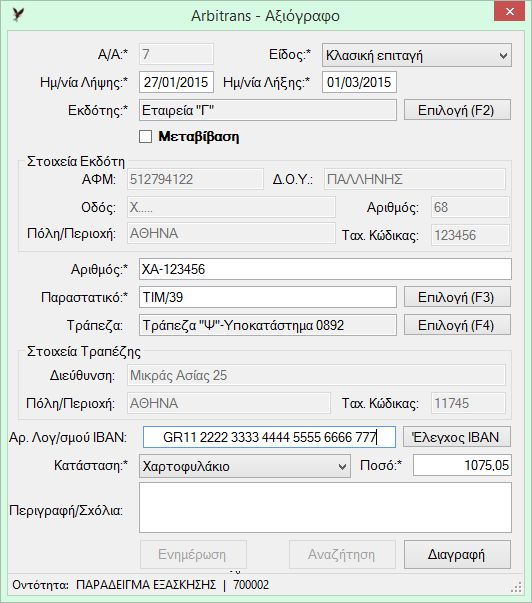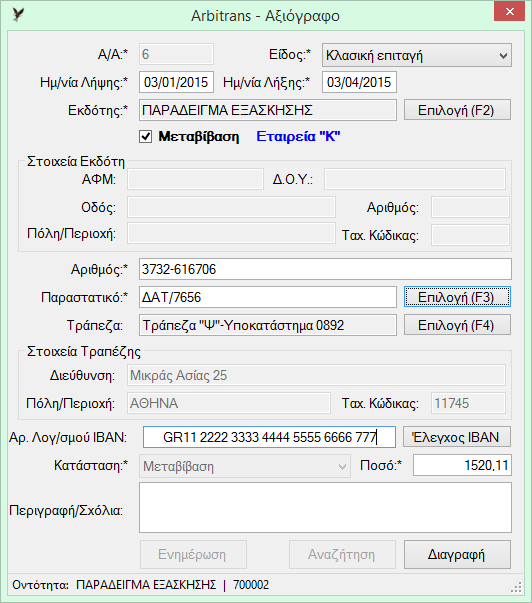Νέα έκδοση CLOUD της λογιστικής μας εφαρμογής
ARBITRANS ON THE CLOUD (ARBITRANS OTC)
Κάνετε κλικ ΕΔΩ για την κατεβάσετε
Συμπλήρωση της φόρμας εισαγωγής νέου αξιόγραφου
Αφού ελέγξουμε ότι πληρούνται οι παραπάνω δύο προϋποθέσεις, μπορούμε να προχωρήσουμε στην εισαγωγή του νέου αξιόγραφου, επιλέγοντας τη διαδρομή «Τήρηση Βιβλίων→Αξιόγραφα→Νέο Αξιόγραφο» (εικόνα 118.7).

Εμφανίζεται η φόρμα που είναι στην εικόνα 118.8. Έστω ότι επιλέγεται η «Επιχείρηση» με την ονομασία «ΠΑΡΑΔΕΙΓΜΑ ΕΞΑΣΚΗΣΗΣ».
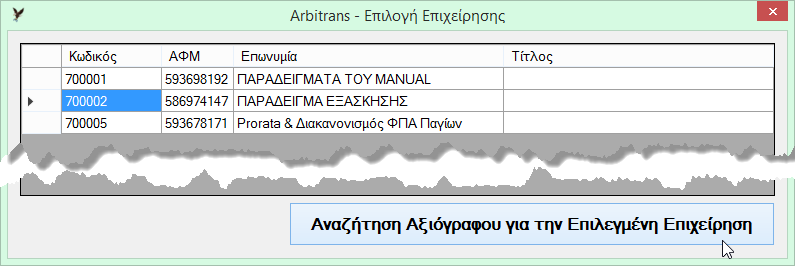
Στη φόρμα που ακολουθεί (εικόνα 118.9), εισάγουμε πρώτα το είδος του αξιόγραφου.
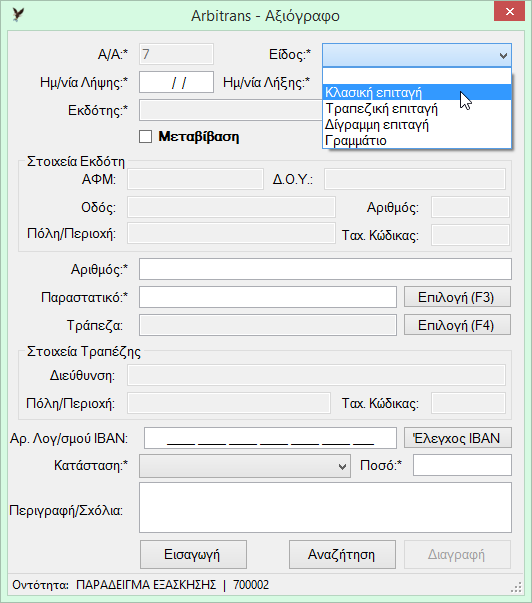
Μετά, όπως φαίνεται στην εικόνα 118.10, συμπληρώνουμε την ημερομηνία παραλαβής [1] και την ημερομηνία που θα πρέπει αυτό να πληρωθεί (ημερομηνία λήξης). Κάνουμε κλικ στο πεδίο «Επιλογή (F2)» στην εικόνα 118.10, σημείο [2] (ή πατάμε το πλήκτρο F2) και επιλέγουμε τον εκδότη του αξιόγραφου από τη σχετική φόρμα (εικόνα 118.11).
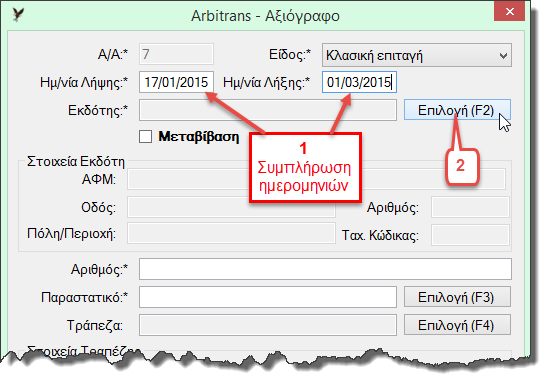
Τα στοιχεία του εκδότη θα συμπληρωθούν αυτόματα, στην αντίστοιχη περιοχή, βάσει των στοιχείων που είναι καταχωρημένα στους «Πελάτες/ Προμηθευτές».
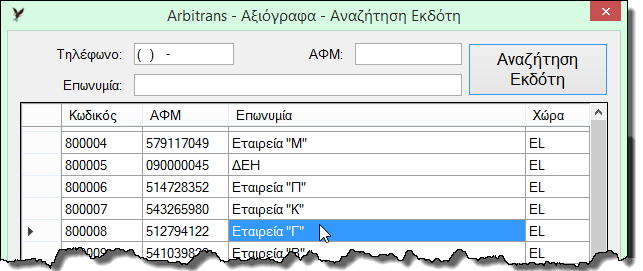
Αν το αξιόγραφο εκδόθηκε από την ίδια την οντότητα (δηλαδή από τον «Ιδιώτη» ή την «Επιχείρηση»), μαρκάρετε το τετράγωνο «Μεταβίβαση» (εικόνα 118.12). Το αξιόγραφο αυτό, προφανώς, μεταβιβάστηκε σε κάποιον, απευθείας με την έκδοση του.
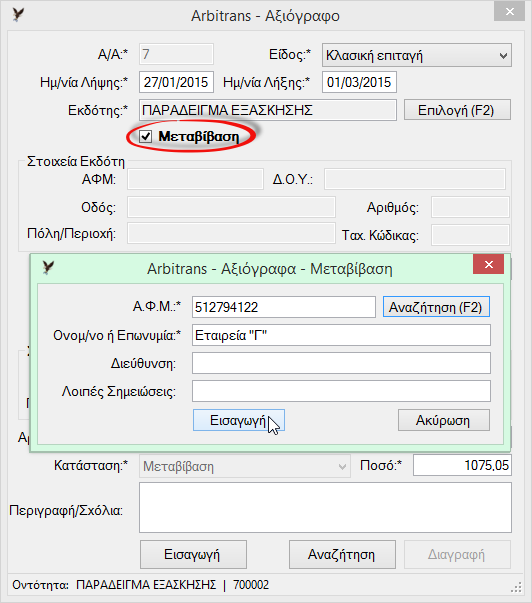
Τα στοιχεία του λήπτη του αξιόγραφου πρέπει να είναι καταχωρημένα στους «Πελάτες/ Προμηθευτές». Αν όχι, θα πρέπει να καταχωρήσετε τα στοιχεία του στον πίνακα, ακόμη και όταν ο λήπτης δεν είναι ούτε πελάτης ούτε προμηθευτής. Μπορείτε να πληκτρολογήσετε μόνο το ΑΦΜ του λήπτη και να κάνετε κλικ στο κουμπί «Εισαγωγή».
Εναλλακτικά, μπορείτε να κάνετε κλικ στο «Αναζήτηση» (ή να πατήστε το F2). Στην εικόνα 118.13 που θα εμφανιστεί θα επιλέξετε τον λήπτη του αξιόγραφου και μετά θα κάντε κλικ στο «Εισαγωγή». Έστω ότι επιλέξατε την Εταιρεία “Γ”. Θα τη δείτε τυπωμένη δίπλα στο «Μεταβίβαση» στην εικόνα 118.13.
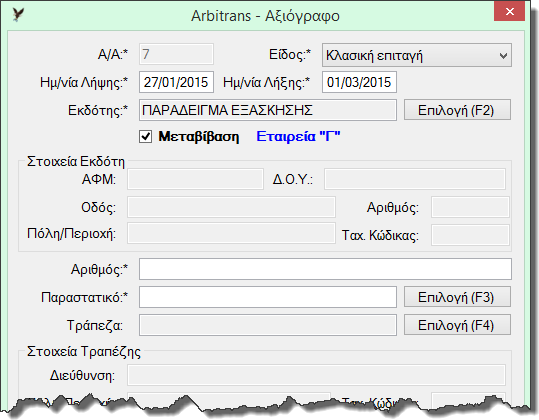
Θα διαπιστώσετε ότι, στην εικόνα 118.13, έχει απενεργοποιηθεί το πλήκτρο «Επιλογή (F2)», με το οποίο φορτώνονται τα στοιχεία του εκδότη. Αυτό συμβαίνει επειδή δεν χρειάζεται να συμπληρωθούν στοιχεία εκδότη, αφού εκδότης είναι η ίδια η οντότητα.
Για να συνεχίσουμε με τη φόρμα των αξιόγραφων, ξεμαρκάρουμε το κουτί «Μεταβίβαση» και επιλέγουμε την εταιρεία “Γ”, ως εκδότη της επιταγής (εικόνα 118.14).

Συμπληρώνουμε το πεδίο «Αριθμός» με τον αριθμό του αξιόγραφου [3] και το πεδίο «Παραστατικό» με τον αντίστοιχο αριθμό του παραστατικού με τον οποίο συνδέεται το αξιόγραφο.
Αν δεν γνωρίζουμε το παραστατικό πατάμε το πλήκτρο F3 [4] και στη συνέχεια:
- Αν είναι παραστατικό από το βιβλίο των Εσόδων, το επιλέγουμε από τη φόρμα αναζήτησης, εικόνα 118.15.
- Αν είναι από το βιβλίο των Εξόδων το επιλέγουμε όπως στην εικόνα 118.16.
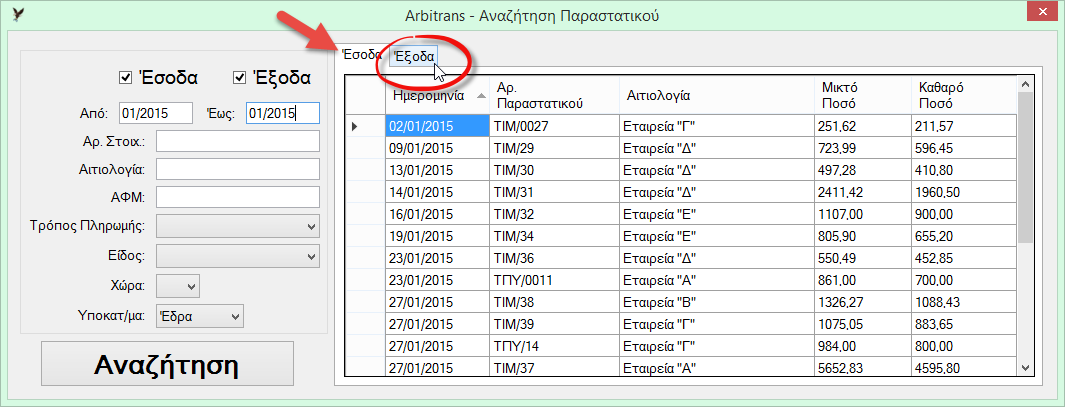
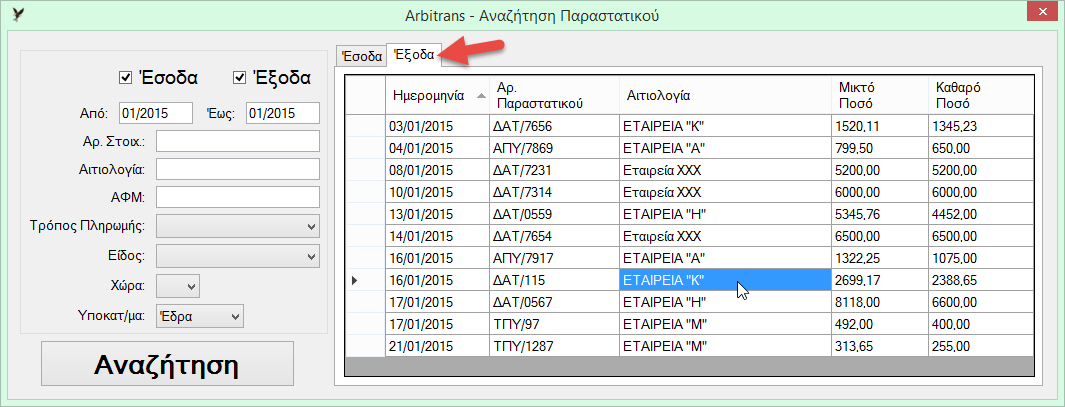
Στη συνέχεια επιλέγουμε την τράπεζα με το πλήκτρο F4 ή κάνοντας κλικ στο κουμπί «Επιλογή (F4)» [5] (εικόνα 118.17).
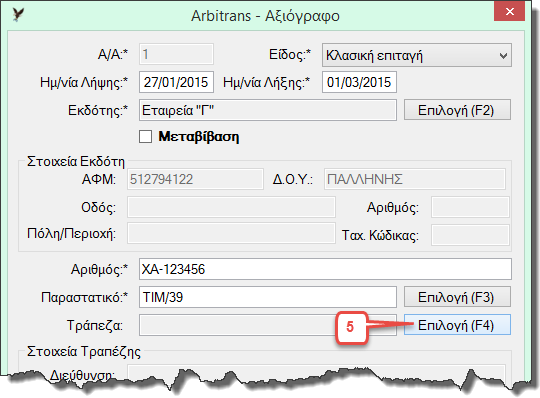
Εμφανίζεται η φόρμα με τις τράπεζες, εικόνα 118.18, για να κάνουμε την επιλογή της τράπεζας που εξέδωσε την επιταγή.
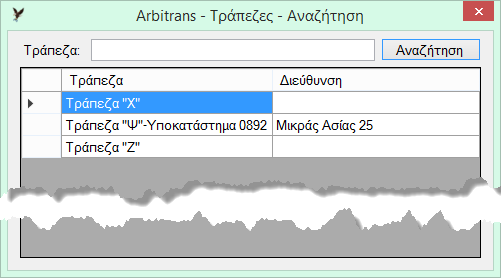
Τέλος, όπως φαίνεται στην εικόνα 118.19, συμπληρώνουμε τον αριθμό IBAN με τον οποίο συνδέεται το αξιόγραφο [6] (αν υπάρχει), μετά επιλέγουμε την κατάσταση του αξιόγραφου [7] και τέλος πληκτρολογούμε το ποσό που αναγράφεται σε αυτό [8].
Η ορθότητα αυτού του αριθμού IBAN ελέγχεται από το σύστημα. Μπορείτε να διαχωρίζετε τα μέρη του IBAN με τον χαρακτήρα space (αγνοούνται κατά τον έλεγχο).
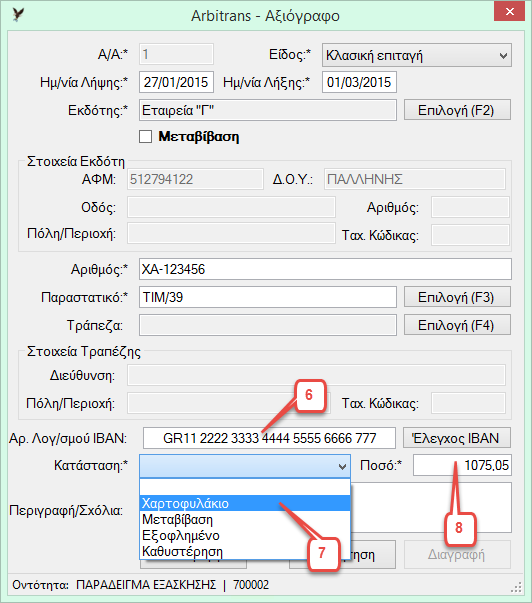
Για να αποθηκευτεί κάνουμε κλικ στο πλήκτρο «Εισαγωγή». Η πλήρως συμπληρωμένη καρτέλα του αξιόγραφου, φαίνεται στην εικόνα 118.20.
Επίσης, μία πλήρως συμπληρωμένη καρτέλα αξιόγραφου, που εκδόθηκε από την οντότητα φαίνεται στην εικόνα 118.21.